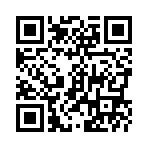2007年04月10日
アクセスアップ講座初級編 第5回~まとめ~
アクセスアップ講座初級編の内容
第1回 ~記事の更新~
第2回 ~画像の重要性~
第3回 ~検索エンジン対策~
第4回 ~ping送信とトラックバック~
第5回 ~まとめ~
それでは、今日は最終回、第5回 ~まとめ~です。
これまでの講習では、
1.記事を更新することがまず一番大事であること、
2.画像を貼ることでko-coブログからのアクセスが増え、
3.検索エンジンに登録することで恒常的なアクセスアップを図り、
4.ping送信とトラックバックで、その都度のアクセス増が見込める、
ということになります。
ただ、最初にも言ったとおり、一番大事なのは、
継続的に記事を更新する、ということです。
2~4については、技術的なことなので、
ブログを書きながら覚えてもらえば良いです。
記事を更新することが一番大事ですから、
できるだけ楽しんで記事を書いてみてください。
ko-coブログは、
中身の濃いブログが多いので、
他の人がどんな記事を書いているのかを見てみる、
というのも良いでしょうね。
頑張り過ぎないように頑張って記事を書いてください。
(頑張りすぎると息切れしてしまうので)
もし息切れしたとしても、また書きたくなったら書いてみてくださいね。
それでは。
アクセスアップ講座初級編 終わり。
第1回 ~記事の更新~
第2回 ~画像の重要性~
第3回 ~検索エンジン対策~
第4回 ~ping送信とトラックバック~
第5回 ~まとめ~
それでは、今日は最終回、第5回 ~まとめ~です。
これまでの講習では、
1.記事を更新することがまず一番大事であること、
2.画像を貼ることでko-coブログからのアクセスが増え、
3.検索エンジンに登録することで恒常的なアクセスアップを図り、
4.ping送信とトラックバックで、その都度のアクセス増が見込める、
ということになります。
ただ、最初にも言ったとおり、一番大事なのは、
継続的に記事を更新する、ということです。
2~4については、技術的なことなので、
ブログを書きながら覚えてもらえば良いです。
記事を更新することが一番大事ですから、
できるだけ楽しんで記事を書いてみてください。
ko-coブログは、
中身の濃いブログが多いので、
他の人がどんな記事を書いているのかを見てみる、
というのも良いでしょうね。
頑張り過ぎないように頑張って記事を書いてください。
(頑張りすぎると息切れしてしまうので)
もし息切れしたとしても、また書きたくなったら書いてみてくださいね。
それでは。
アクセスアップ講座初級編 終わり。
タグ :アクセスアップ
2007年04月07日
アクセスアップ講座初級編第4回~ping送信とトラックバック
アクセスアップ講座初級編の内容
第1回 ~記事の更新~
第2回 ~画像の重要性~
第3回 ~検索エンジン対策~
第4回 ~ping送信とトラックバック~
第5回 ~まとめ~
それでは、今日は第4回 ~ping送信とトラックバック~です。
アクセスアップ講座第4回~ping送信とトラックバック~
「ping送信」と「トラックバック」について、ですが、
それではまず、
「ping送信」について説明します。
「ping」は、「ピン」と読みます。
ko-coのFAQの「更新通知(ping)とは?」を見てみましょう。
以下のような説明があります。
Q. 更新通知(ping)とは?
A. ブログでは記事を書くとpingサーバーへ更新通知を送る事ができます。 kocoでは基本的にブログトップにあります新着記事に更新通知されます。 これ以外にも更新通知を受け付けていますサーバーへ更新通知を送る事ができます。 それによってよりたくさんの人に自分の記事を見てもらう可能性が広がります。
●kocoブログへの設定
kocoへの設定は、ブログ管理画面の「設定」の「更新通知PING先」項目に、
ping 先のURLを追加することで設定で設定できます。
「更新を知らせる機能」ですね。
ping送信先が多いほど、知らせる先が多いのでアクセスも増える、
と考えてください。
(ただし、ping送信を増やしたからといって、急激にアクセスが増えるということはありません。送らないよりは送ったほうが良い、ぐらいに思っておいてください)
ブログによっては、ping送信先の制限があるところもありますが、
今のところko-coブログでは制限がないようです。
ko-coのFAQには、以下のように更新通知先のリストが記載してありますね。
●主なPING送信先URLはこちら
■blogoon:
http://www.blogoon.net/ping/
■My Yahoo!:
http://api.my.yahoo.com/RPC2
■Root Blog:
http://ping.rootblog.com/rpc.php
■Technorati:
http://rpc.technorati.com/rpc/ping
■blogdb.jp:
http://blogdb.jp/xmlrpc
■エキサイトブログ:
http://ping.exblog.jp/xmlrpc
■Goo blog:
http://blog.goo.ne.jp/XMLRPC
■ココログ:
http://ping.cocolog-nifty.com/xmlrpc
■MyBlogJapan:
http://ping.myblog.jp
■BulkFeed:
http://bulkfeeds.net/rpc
■BlogPeople:
http://www.blogpeople.net/servlet/weblogUpdates
■Bloggers.com:
http://ping.bloggers.jp/rpc/
■Weblogs.com:
http://rpc.weblogs.com/RPC2
■blo.gs:
http://ping.blo.gs/
■Existences:
http://coreblog.org/ping/
■BlogRolling:
http://rpc.blogrolling.com/pinger/
これを全部コピーして、ping送信先に貼り付けましょう。
ログイン時に「設定」ページを開くと、
「更新通知PING先の設定」
というところがありますね。

↑ここの、「更新通知PING先の設定」です。
ここに、さきほどのping送信先をコピーして貼り付けてます。
ここでひとつ注意事項があって、
最初からいくつかping送信先が設定されていると思いますので、
重複しないようにしてもらいたいということです。
重複するものについては、削除しておいてください。
初期設定では、多分以下のようになっていると思います。
http://blog.goo.ne.jp/XMLRPC
http://ping.cocolog-nifty.com/xmlrpc
http://ping.myblog.jp
http://www.blogpeople.net/servlet/weblogUpdates
http://ping.bloggers.jp/rpc/
そこで先ほどのping送信先から、重複するものを抜くと、
以下を追加できますので、
↓のping送信先をコピーして、初めからあるping送信先リストに加えてください。
http://www.blogoon.net/ping/
http://api.my.yahoo.com/RPC2
http://ping.rootblog.com/rpc.php
http://rpc.technorati.com/rpc/ping
http://blogdb.jp/xmlrpc
http://ping.exblog.jp/xmlrpc
http://bulkfeeds.net/rpc
http://rpc.weblogs.com/RPC2
http://ping.blo.gs/
http://coreblog.org/ping/
http://rpc.blogrolling.com/pinger/
もっとたくさんのping送信先もありますし、
無料・有料のping送信ツールもあるにはあるのですが、
とりあえずそこまですることもないでしょう。
ブログに慣れてきたらいろいろ試してみるのも良いと思います。
次に、「トラックバック」の説明です。
またko-coFAQを見てみましょう。
ko-coFAQ「トラックバックとは?」
■トラックバックとは?Q. トラックバックとは?
A. ブログではコメント以外でも相手の記事へと感想を伝える事ができます、それがトラックバック。 たとえばあるブログで面白い記事を見つけた場合、こちらも記事として相手への感想を書いて送る事ができます。 つまり相手の記事へとトラックバックを飛ばす「リンクを張る」事で記事単位でつながる事ができるんです。
コメントとよく似ていますが、
コメントは相手のブログのコメント欄に書き込むのに対して、
トラックバックは、相手のブログの内容に関連したブログ記事を書き、相手のブログに知らせる(リンクを貼る)ということです。
これはとても便利な機能なのですが、同時に、スパムトラックバックという非常にやっかいな問題も起こっています。
スパムトラックバックとは、全然関係ないような、もしくはほとんど関係ないような記事に対してトラックバックをする行為です。
なぜスパムトラックバックが来るかというと、2つの意味があります。
まずひとつは、トラックバックした先のブログからのアクセスがあるということ、
そしてもうひとつは、トラックバックをしておくとリンクが増え、検索エンジンにかかりやすくなる
ということです。
逆に言うと、スパムトラックバックが来るということは、
人気が出てきた証ともいえるのですが、
自分のブログにあまり好ましくないブログからトラックバックされる(リンクが貼られる)場合が多いので、
変なトラックバックは削除するか、
もしくは、もう思い切って、
設定で「トラックバックを受け付けない」と設定してしまうのが良いでしょう。
日記系ブログでは、トラックバックを受け付けない設定になっていたとしても、
「コメント」が残せるので、特に問題はありません。
日記系ブログの方には、どこかおもしろいブログがあって、それに関連するブログ記事を書いたとしても、トラックバックをするのではなく、コメントを残すことをオススメします。
コメントをするときには、URL記入欄がありますので、
そこに自分のブログ記事URLを記入すれば、相手にはわかるからです。
コメントする際のURLは、関連した記事を書いた場合には、
その関連するページのURLを記入しましょう。
たとえば、このブログでいうと、
普段のコメントで記入するURLはトップページを記入
http://pleasantway.ko-co.jp/
関連した記事があるときは、その記事のURLを記入
http://pleasantway.ko-co.jp/e6931.html
↑このように、その記事のURLにしておきます。
トップページのURLを記入すると、
別の記事になってしまうため、関連した記事がどれなのか相手にわからないからです。
では、トラックバックは全く使わないのかというと、
実はトラックバックは、
・ブログ記事に書くネタがないとき
・アクセスアップさせたい
に、非常に便利なのです。
その方法とは、
ニュース記事にトラックバックする
ということです。
どういうことかというと、
ニュースサイトで、記事に対してトラックバックができるところがあるのです。
例えば、
iza!
というサイトを見てみましょう。
ここでひとつ記事を選んでみてみると、
ニュース記事表示
○○○○(ニュース見出し)
→ この記事についてのブログ(19)
というように、この記事に対してトラックバックしたブログの数がかかれています。
ニュース記事を下へずっとスクロールしていくと、
この記事について→ブログを書く
この記事のトラックバック用URL:
とありますね。
そのトラックバック用URLをコピーして、
自分のブログ記事のトラックバック先のURLに貼り付ければ良いのです。
なぜこれが良いのかというと、
「ブログ記事を書くネタがないとき」に、
ニュース記事に対しての意見・感想などを書くだけで、
ブログの記事となるからです。
いくつかニュースがあれば、
それらのニュースのどれかひとつぐらいなら、意見や感想は絶対ありますよね。
ですので、「ブログに書くネタがない」ということが無くなるのです。
なおかつ、トラックバックができるのでアクセスアップにもなります。
そして普通のブログに対してトラックバックしているわけではないので、
相手にスパムトラックバックと取られる心配がないのです。
ただし当然のことながら、そのニュースに関してのブログ記事のときだけ、トラックバックしてくださいね。
それだけ守れば、他には特に問題はありません。
他の、ニュースにトラックバックができる主なところでは、
・ライブドアニュース
・夕刊フジブログ
・Yahoo!ニュース
などがあります。
ただ、iza!以外のところは、
引用リンクをリンクしなければならなかったり、若干ややこしいです。
iza!で慣れたら、他のニュースにもトラックバックしてみてください。
第4回終わり。
アクセスアップ講座初級編 第4回~ping送信とトラックバック~のまとめ
・ping送信とは
・ping送信先の設定方法
・トラックバックとは
・スパムトラックバックの対処法
・ニュース記事にトラックバックをする方法
第1回 ~記事の更新~
第2回 ~画像の重要性~
第3回 ~検索エンジン対策~
第4回 ~ping送信とトラックバック~
第5回 ~まとめ~
それでは、今日は第4回 ~ping送信とトラックバック~です。
アクセスアップ講座第4回~ping送信とトラックバック~
「ping送信」と「トラックバック」について、ですが、
それではまず、
「ping送信」について説明します。
「ping」は、「ピン」と読みます。
ko-coのFAQの「更新通知(ping)とは?」を見てみましょう。
以下のような説明があります。
Q. 更新通知(ping)とは?
A. ブログでは記事を書くとpingサーバーへ更新通知を送る事ができます。 kocoでは基本的にブログトップにあります新着記事に更新通知されます。 これ以外にも更新通知を受け付けていますサーバーへ更新通知を送る事ができます。 それによってよりたくさんの人に自分の記事を見てもらう可能性が広がります。
●kocoブログへの設定
kocoへの設定は、ブログ管理画面の「設定」の「更新通知PING先」項目に、
ping 先のURLを追加することで設定で設定できます。
「更新を知らせる機能」ですね。
ping送信先が多いほど、知らせる先が多いのでアクセスも増える、
と考えてください。
(ただし、ping送信を増やしたからといって、急激にアクセスが増えるということはありません。送らないよりは送ったほうが良い、ぐらいに思っておいてください)
ブログによっては、ping送信先の制限があるところもありますが、
今のところko-coブログでは制限がないようです。
ko-coのFAQには、以下のように更新通知先のリストが記載してありますね。
●主なPING送信先URLはこちら
■blogoon:
http://www.blogoon.net/ping/
■My Yahoo!:
http://api.my.yahoo.com/RPC2
■Root Blog:
http://ping.rootblog.com/rpc.php
■Technorati:
http://rpc.technorati.com/rpc/ping
■blogdb.jp:
http://blogdb.jp/xmlrpc
■エキサイトブログ:
http://ping.exblog.jp/xmlrpc
■Goo blog:
http://blog.goo.ne.jp/XMLRPC
■ココログ:
http://ping.cocolog-nifty.com/xmlrpc
■MyBlogJapan:
http://ping.myblog.jp
■BulkFeed:
http://bulkfeeds.net/rpc
■BlogPeople:
http://www.blogpeople.net/servlet/weblogUpdates
■Bloggers.com:
http://ping.bloggers.jp/rpc/
■Weblogs.com:
http://rpc.weblogs.com/RPC2
■blo.gs:
http://ping.blo.gs/
■Existences:
http://coreblog.org/ping/
■BlogRolling:
http://rpc.blogrolling.com/pinger/
これを全部コピーして、ping送信先に貼り付けましょう。
ログイン時に「設定」ページを開くと、
「更新通知PING先の設定」
というところがありますね。
↑ここの、「更新通知PING先の設定」です。
ここに、さきほどのping送信先をコピーして貼り付けてます。
ここでひとつ注意事項があって、
最初からいくつかping送信先が設定されていると思いますので、
重複しないようにしてもらいたいということです。
重複するものについては、削除しておいてください。
初期設定では、多分以下のようになっていると思います。
http://blog.goo.ne.jp/XMLRPC
http://ping.cocolog-nifty.com/xmlrpc
http://ping.myblog.jp
http://www.blogpeople.net/servlet/weblogUpdates
http://ping.bloggers.jp/rpc/
そこで先ほどのping送信先から、重複するものを抜くと、
以下を追加できますので、
↓のping送信先をコピーして、初めからあるping送信先リストに加えてください。
http://www.blogoon.net/ping/
http://api.my.yahoo.com/RPC2
http://ping.rootblog.com/rpc.php
http://rpc.technorati.com/rpc/ping
http://blogdb.jp/xmlrpc
http://ping.exblog.jp/xmlrpc
http://bulkfeeds.net/rpc
http://rpc.weblogs.com/RPC2
http://ping.blo.gs/
http://coreblog.org/ping/
http://rpc.blogrolling.com/pinger/
もっとたくさんのping送信先もありますし、
無料・有料のping送信ツールもあるにはあるのですが、
とりあえずそこまですることもないでしょう。
ブログに慣れてきたらいろいろ試してみるのも良いと思います。
次に、「トラックバック」の説明です。
またko-coFAQを見てみましょう。
ko-coFAQ「トラックバックとは?」
■トラックバックとは?Q. トラックバックとは?
A. ブログではコメント以外でも相手の記事へと感想を伝える事ができます、それがトラックバック。 たとえばあるブログで面白い記事を見つけた場合、こちらも記事として相手への感想を書いて送る事ができます。 つまり相手の記事へとトラックバックを飛ばす「リンクを張る」事で記事単位でつながる事ができるんです。
コメントとよく似ていますが、
コメントは相手のブログのコメント欄に書き込むのに対して、
トラックバックは、相手のブログの内容に関連したブログ記事を書き、相手のブログに知らせる(リンクを貼る)ということです。
これはとても便利な機能なのですが、同時に、スパムトラックバックという非常にやっかいな問題も起こっています。
スパムトラックバックとは、全然関係ないような、もしくはほとんど関係ないような記事に対してトラックバックをする行為です。
なぜスパムトラックバックが来るかというと、2つの意味があります。
まずひとつは、トラックバックした先のブログからのアクセスがあるということ、
そしてもうひとつは、トラックバックをしておくとリンクが増え、検索エンジンにかかりやすくなる
ということです。
逆に言うと、スパムトラックバックが来るということは、
人気が出てきた証ともいえるのですが、
自分のブログにあまり好ましくないブログからトラックバックされる(リンクが貼られる)場合が多いので、
変なトラックバックは削除するか、
もしくは、もう思い切って、
設定で「トラックバックを受け付けない」と設定してしまうのが良いでしょう。
日記系ブログでは、トラックバックを受け付けない設定になっていたとしても、
「コメント」が残せるので、特に問題はありません。
日記系ブログの方には、どこかおもしろいブログがあって、それに関連するブログ記事を書いたとしても、トラックバックをするのではなく、コメントを残すことをオススメします。
コメントをするときには、URL記入欄がありますので、
そこに自分のブログ記事URLを記入すれば、相手にはわかるからです。
コメントする際のURLは、関連した記事を書いた場合には、
その関連するページのURLを記入しましょう。
たとえば、このブログでいうと、
普段のコメントで記入するURLはトップページを記入
http://pleasantway.ko-co.jp/
関連した記事があるときは、その記事のURLを記入
http://pleasantway.ko-co.jp/e6931.html
↑このように、その記事のURLにしておきます。
トップページのURLを記入すると、
別の記事になってしまうため、関連した記事がどれなのか相手にわからないからです。
では、トラックバックは全く使わないのかというと、
実はトラックバックは、
・ブログ記事に書くネタがないとき
・アクセスアップさせたい
に、非常に便利なのです。
その方法とは、
ニュース記事にトラックバックする
ということです。
どういうことかというと、
ニュースサイトで、記事に対してトラックバックができるところがあるのです。
例えば、
iza!
というサイトを見てみましょう。
ここでひとつ記事を選んでみてみると、
ニュース記事表示
○○○○(ニュース見出し)
→ この記事についてのブログ(19)
というように、この記事に対してトラックバックしたブログの数がかかれています。
ニュース記事を下へずっとスクロールしていくと、
この記事について→ブログを書く
この記事のトラックバック用URL:
とありますね。
そのトラックバック用URLをコピーして、
自分のブログ記事のトラックバック先のURLに貼り付ければ良いのです。
なぜこれが良いのかというと、
「ブログ記事を書くネタがないとき」に、
ニュース記事に対しての意見・感想などを書くだけで、
ブログの記事となるからです。
いくつかニュースがあれば、
それらのニュースのどれかひとつぐらいなら、意見や感想は絶対ありますよね。
ですので、「ブログに書くネタがない」ということが無くなるのです。
なおかつ、トラックバックができるのでアクセスアップにもなります。
そして普通のブログに対してトラックバックしているわけではないので、
相手にスパムトラックバックと取られる心配がないのです。
ただし当然のことながら、そのニュースに関してのブログ記事のときだけ、トラックバックしてくださいね。
それだけ守れば、他には特に問題はありません。
他の、ニュースにトラックバックができる主なところでは、
・ライブドアニュース
・夕刊フジブログ
・Yahoo!ニュース
などがあります。
ただ、iza!以外のところは、
引用リンクをリンクしなければならなかったり、若干ややこしいです。
iza!で慣れたら、他のニュースにもトラックバックしてみてください。
第4回終わり。
アクセスアップ講座初級編 第4回~ping送信とトラックバック~のまとめ
・ping送信とは
・ping送信先の設定方法
・トラックバックとは
・スパムトラックバックの対処法
・ニュース記事にトラックバックをする方法
タグ :アクセスアップ
2007年04月06日
アクセスアップ講座初級編 第3回~検索エンジン対策~
アクセスアップ講座初級編の内容
第1回 ~記事の更新~
第2回 ~画像の重要性~
第3回 ~検索エンジン対策~
第4回 ~ping送信とトラックバック~
第5回 ~まとめ~
それでは、今日は第3回 ~検索エンジン対策~です。
アクセスアップ講座第3回~検索エンジン対策~
ブログに訪問してくれる人は、どこから来るのでしょうか?
主なものに、次の3つがあります。
1、そのブログを知っている人が直接URLを入力する
2、ko-coトップページや、他のブログ・サイトのリンクから来る
3、検索エンジンから来る
となります。
細かく分けるともっとあると思いますが、とりあえずこの3点だけ考えると良いでしょう。
それぞれ解説をすると、
1、そのブログを知っている人が直接URLを入力する
私の、このブログですと、
http://pleasantway.ko-co.jp/
というURLを知っている人が、そのまま入力する場合ですね。
h、 t、 t、 p、 :、 /、 /、 p、 l、・・・
と一字一字入力する方法です。
入力するのもめんどくさいので、これで来る人はあまりいません。
次に
2、ko-coトップページや、他のブログ・サイトのリンクから来る
これについては、
たとえばko-coでブログを書かれている人であれば、
ko-coトップページにはよくいくはずですので、
トップページの「最新記事」や「ランキング」に載って、興味があると、
クリックされますね。
そして最後の、
3、検索エンジンから来る
これは、Yahoo!検索や、Google検索で、
なにか興味のあるキーワードを書いて、
そのことを書いたページがないかと探してくるわけです。
この「検索エンジンから来る」というのが、
アクセスアップにはかかせません。
最近のCM等では、
「続きはWEBで」
といって、
その後に
「○○○○○」 検索
というような画像がついてますね。
ああいうヤツです。
検索エンジンの例でいうと、
Yahoo!検索
で、たとえば、
「舞子 社労士」
と入力してみます。
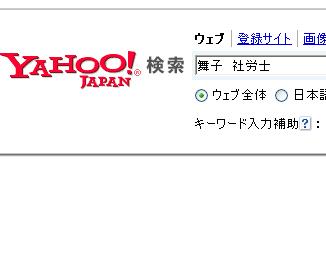
すると、
「舞子 社労士」Yahoo!検索結果
↑こんな風に、検索結果が出てきます。
上の方に、このブログが出てきていると思います。
(一番上の3つほどは、スポンサーサイトですので、検索結果としては、1、2、3・・・と数字の入ったものになります)
この場合だと、「舞子」と「社労士」に興味のある人が、検索した、ということになります。
(ただし、「舞子 社労士」で検索してくる人は実際にはほとんどいないです。興味のある人が少ないからです)
ブログの場合ですと、記事タイトル・内容が検索結果に反映されますので、
もし100記事あるブログがあるとすると、
100個の、記事タイトル・内容が検索結果に反映されるわけです。
ただ検索で反映されるためには、検索エンジンに認識してもらわないといけないのです。
そしてこの、検索エンジン対策が今回の講座の内容となります。
ただ、この検索エンジン対策については、
記事を100件ぐらい書いていれば、なにも対策しなくても
大概は認識してもらえます。
既に100件ぐらいブログ記事を書いている人は、
今回は読み飛ばしてもらってかまいません。
(一応、この講座は「初級編」ということなので、ブログ記事を100件も書いていれば、もう十分「初級編」は卒業してますしね)
検索エンジンはいろいろあり、
Yahoo!、Google、MSN、Infoseek、goo、biglobe、などなど・・・
いろいろあるのですが、
次の3つだけ登録しておけば、とりあえずは十分です。
1.Yahoo!
2.Google
3.MSN
この3つだけで十分ですが、
もちろん、他の検索エンジンに登録することも、意味はありますので、登録したい人は登録してください。
(Yahoo!については、カテゴリ登録もあるのですが、ここはあくまで無料でできるものに限っています。カテゴリ登録については、わからなくても特に問題はありませんので、わからない方も気にしなくてかまいません)
1.Yahoo!に登録
http://submit.search.yahoo.co.jp/add/request
(Yahoo!のIDが必要になります)
すると、
検索エンジン用ロボットの巡回先への推薦
と出て、
URLを入力してください
とありますので、
そこに自分のブログのURLを入力します。
2.Googleに登録
http://www.google.co.jp/addurl/?hl=ja&continue=/addurl
URL の登録と更新
と出て、
URLを入力する欄がありますので、
そこに自分のブログのURLを入力します。
その下に、ローマ字が記載されていますので、
入力して、
「URLの追加」ボタンを押してください。
3.MSNに登録
http://search.msn.co.jp/docs/submit.aspx?FORM=WSDD2
サイトの URL を Live Search に登録します
と出て、
文字を入力する欄がありますから、画面に出ている文字を入力、
その下にURLの記入欄がありますので、
自分のブログのURLを記入してください。
これで、Yahoo!、Google、MSNの3つの検索エンジンに登録できました。
ただし、すぐに反映されるわけではありませんし、特に連絡があるわけでもありませんので、
登録した後は、特に気にしないほうが良いです。
今回の講座の内容については、
よくわからなかったり、面倒くさかったりしたら、特に行わなくても大丈夫です。
ブログ記事の量が増えれば、自然と登録されますので。
また、検索エンジンに登録されるようになると、
どうしても弊害が出てきます。
スパムトラックバックです。
スパムトラックバックはある意味、人気ブログの証ではありますが、
対処法については、
第4回 ~ping送信とトラックバック~
で解説します。
第3回終わり。
アクセスアップ講座初級編 第3回~検索エンジン対策~のまとめ
・ブログにはどうやって訪問する人がいるのか
・検索エンジン登録(Yahoo!、Google、MSN)
第1回 ~記事の更新~
第2回 ~画像の重要性~
第3回 ~検索エンジン対策~
第4回 ~ping送信とトラックバック~
第5回 ~まとめ~
それでは、今日は第3回 ~検索エンジン対策~です。
アクセスアップ講座第3回~検索エンジン対策~
ブログに訪問してくれる人は、どこから来るのでしょうか?
主なものに、次の3つがあります。
1、そのブログを知っている人が直接URLを入力する
2、ko-coトップページや、他のブログ・サイトのリンクから来る
3、検索エンジンから来る
となります。
細かく分けるともっとあると思いますが、とりあえずこの3点だけ考えると良いでしょう。
それぞれ解説をすると、
1、そのブログを知っている人が直接URLを入力する
私の、このブログですと、
http://pleasantway.ko-co.jp/
というURLを知っている人が、そのまま入力する場合ですね。
h、 t、 t、 p、 :、 /、 /、 p、 l、・・・
と一字一字入力する方法です。
入力するのもめんどくさいので、これで来る人はあまりいません。
次に
2、ko-coトップページや、他のブログ・サイトのリンクから来る
これについては、
たとえばko-coでブログを書かれている人であれば、
ko-coトップページにはよくいくはずですので、
トップページの「最新記事」や「ランキング」に載って、興味があると、
クリックされますね。
そして最後の、
3、検索エンジンから来る
これは、Yahoo!検索や、Google検索で、
なにか興味のあるキーワードを書いて、
そのことを書いたページがないかと探してくるわけです。
この「検索エンジンから来る」というのが、
アクセスアップにはかかせません。
最近のCM等では、
「続きはWEBで」
といって、
その後に
「○○○○○」 検索
というような画像がついてますね。
ああいうヤツです。
検索エンジンの例でいうと、
Yahoo!検索
で、たとえば、
「舞子 社労士」
と入力してみます。
すると、
「舞子 社労士」Yahoo!検索結果
↑こんな風に、検索結果が出てきます。
上の方に、このブログが出てきていると思います。
(一番上の3つほどは、スポンサーサイトですので、検索結果としては、1、2、3・・・と数字の入ったものになります)
この場合だと、「舞子」と「社労士」に興味のある人が、検索した、ということになります。
(ただし、「舞子 社労士」で検索してくる人は実際にはほとんどいないです。興味のある人が少ないからです)
ブログの場合ですと、記事タイトル・内容が検索結果に反映されますので、
もし100記事あるブログがあるとすると、
100個の、記事タイトル・内容が検索結果に反映されるわけです。
ただ検索で反映されるためには、検索エンジンに認識してもらわないといけないのです。
そしてこの、検索エンジン対策が今回の講座の内容となります。
ただ、この検索エンジン対策については、
記事を100件ぐらい書いていれば、なにも対策しなくても
大概は認識してもらえます。
既に100件ぐらいブログ記事を書いている人は、
今回は読み飛ばしてもらってかまいません。
(一応、この講座は「初級編」ということなので、ブログ記事を100件も書いていれば、もう十分「初級編」は卒業してますしね)
検索エンジンはいろいろあり、
Yahoo!、Google、MSN、Infoseek、goo、biglobe、などなど・・・
いろいろあるのですが、
次の3つだけ登録しておけば、とりあえずは十分です。
1.Yahoo!
2.Google
3.MSN
この3つだけで十分ですが、
もちろん、他の検索エンジンに登録することも、意味はありますので、登録したい人は登録してください。
(Yahoo!については、カテゴリ登録もあるのですが、ここはあくまで無料でできるものに限っています。カテゴリ登録については、わからなくても特に問題はありませんので、わからない方も気にしなくてかまいません)
1.Yahoo!に登録
http://submit.search.yahoo.co.jp/add/request
(Yahoo!のIDが必要になります)
すると、
検索エンジン用ロボットの巡回先への推薦
と出て、
URLを入力してください
とありますので、
そこに自分のブログのURLを入力します。
2.Googleに登録
http://www.google.co.jp/addurl/?hl=ja&continue=/addurl
URL の登録と更新
と出て、
URLを入力する欄がありますので、
そこに自分のブログのURLを入力します。
その下に、ローマ字が記載されていますので、
入力して、
「URLの追加」ボタンを押してください。
3.MSNに登録
http://search.msn.co.jp/docs/submit.aspx?FORM=WSDD2
サイトの URL を Live Search に登録します
と出て、
文字を入力する欄がありますから、画面に出ている文字を入力、
その下にURLの記入欄がありますので、
自分のブログのURLを記入してください。
これで、Yahoo!、Google、MSNの3つの検索エンジンに登録できました。
ただし、すぐに反映されるわけではありませんし、特に連絡があるわけでもありませんので、
登録した後は、特に気にしないほうが良いです。
今回の講座の内容については、
よくわからなかったり、面倒くさかったりしたら、特に行わなくても大丈夫です。
ブログ記事の量が増えれば、自然と登録されますので。
また、検索エンジンに登録されるようになると、
どうしても弊害が出てきます。
スパムトラックバックです。
スパムトラックバックはある意味、人気ブログの証ではありますが、
対処法については、
第4回 ~ping送信とトラックバック~
で解説します。
第3回終わり。
アクセスアップ講座初級編 第3回~検索エンジン対策~のまとめ
・ブログにはどうやって訪問する人がいるのか
・検索エンジン登録(Yahoo!、Google、MSN)
タグ :アクセスアップ
2007年04月04日
アクセスアップ講座初級編 第2回~画像の重要性~
アクセスアップ講座初級編の内容
第1回 ~記事の更新~
第2回 ~画像の重要性~
第3回 ~検索エンジン対策~
第4回 ~ping送信とトラックバック~
第5回 ~まとめ~
それでは、今日は第2回 ~画像の重要性~です。
アクセスアップ講座第2回~画像の重要性~
ko-coのトップページには、「最新記事」がありますが、
“両方表示”、“画像のみ”、“記事のみ”が選択できるようになっています。

変更しない限りは“両方表示”になっています。
“両方表示”だと、画像記事が上側にありますし、視覚的にインパクトもありますので、文字のみの記事よりもアピールできます。
ここに、記事の画像が表示されると、現在だと、かなり長い間、ko-coトップページに表示され続けるので、それだけ長い間アピールできるわけです。
どうすれば画像が表示されるかというと、記事で画像を貼り付けるだけです。
画像の貼り付け方については、
ko-coトップページ左側に、
■マニュアルはこちら
■FAQはこちら

とありますので、どちらかを参考にしてください。
(マニュアルの方はko-coと若干違う点もあります)
※使い方でわからないことがあった場合、このマニュアルまたはFAQを読むと、使い方はほぼ書いてあります。
自分で撮影した画像があれば良いのですが、
無い場合は、どこかから調達してくる必要があります。
他のサイトやブログから無断で借りてくると著作権の問題が生じますので、
そういうときはフリー画像を使用しましょう。
グーグル
や、
ヤフー
で、「フリー画像」等、検索すると、フリー画像サイトが出てくると思います。
フリー画像を使用する場合には、
「利用規約」が書いてあると思いますので、よく読んでから使用してください。
たいていのフリー画像サイトでは、
画像を使用する場合にはサイトへのリンクが必要になってきます。
特にリンクの必要がない場合もありますが、そういう場合でもURLを記載しておくほうが良いでしょう。
たとえば、私がよく利用している、
「フリー画像素材EyesPics」さんのサイトから画像を借りる場合、
↓のように記載すると良いでしょう。

(この画像は「フリー画像素材EyesPic」さんよりお借りしています)
記載の仕方がよくわからない場合、

フリー画像素材EyesPics
http://eyes-art.com/pic/
このようにURLとサイト名を記載するだけでも良いでしょう。
第2回終わり。
アクセスアップ講座初級編 第2回~画像の重要性~のまとめ
・画像と最新記事の関係
・最新記事表示の変更
・マニュアル、FAQ
・フリー画像の利用
第1回 ~記事の更新~
第2回 ~画像の重要性~
第3回 ~検索エンジン対策~
第4回 ~ping送信とトラックバック~
第5回 ~まとめ~
それでは、今日は第2回 ~画像の重要性~です。
アクセスアップ講座第2回~画像の重要性~
ko-coのトップページには、「最新記事」がありますが、
“両方表示”、“画像のみ”、“記事のみ”が選択できるようになっています。
変更しない限りは“両方表示”になっています。
“両方表示”だと、画像記事が上側にありますし、視覚的にインパクトもありますので、文字のみの記事よりもアピールできます。
ここに、記事の画像が表示されると、現在だと、かなり長い間、ko-coトップページに表示され続けるので、それだけ長い間アピールできるわけです。
どうすれば画像が表示されるかというと、記事で画像を貼り付けるだけです。
画像の貼り付け方については、
ko-coトップページ左側に、
■マニュアルはこちら
■FAQはこちら
とありますので、どちらかを参考にしてください。
(マニュアルの方はko-coと若干違う点もあります)
※使い方でわからないことがあった場合、このマニュアルまたはFAQを読むと、使い方はほぼ書いてあります。
自分で撮影した画像があれば良いのですが、
無い場合は、どこかから調達してくる必要があります。
他のサイトやブログから無断で借りてくると著作権の問題が生じますので、
そういうときはフリー画像を使用しましょう。
グーグル
や、
ヤフー
で、「フリー画像」等、検索すると、フリー画像サイトが出てくると思います。
フリー画像を使用する場合には、
「利用規約」が書いてあると思いますので、よく読んでから使用してください。
たいていのフリー画像サイトでは、
画像を使用する場合にはサイトへのリンクが必要になってきます。
特にリンクの必要がない場合もありますが、そういう場合でもURLを記載しておくほうが良いでしょう。
たとえば、私がよく利用している、
「フリー画像素材EyesPics」さんのサイトから画像を借りる場合、
↓のように記載すると良いでしょう。

(この画像は「フリー画像素材EyesPic」さんよりお借りしています)
記載の仕方がよくわからない場合、

フリー画像素材EyesPics
http://eyes-art.com/pic/
このようにURLとサイト名を記載するだけでも良いでしょう。
第2回終わり。
アクセスアップ講座初級編 第2回~画像の重要性~のまとめ
・画像と最新記事の関係
・最新記事表示の変更
・マニュアル、FAQ
・フリー画像の利用
タグ :アクセスアップ
2007年04月03日
アクセスアップ講座初級編 第1回~記事の更新~
最近、ko-coでブログを新しく始められる方が多く、私も楽しみにしています。
せっかくですので、より多くの人に見てもらって長く続けていただこうと思い、
僭越ながら、「アクセスアップ講座初級編」を5回にわたってお送りします。
(「初級編」としていますが、「中級編」があるかどうかはわかりません。「上級編」は無いと思います)
(注意)
あくまで、「ko-coブログでの、日記系ブログ」についての講座ですので、
「お店のブログ」や「営業ブログ」、また「ko-co以外のブログ」には、あまり役立たないかもしれませんが、
その点はご了承ください。
アクセスアップ講座初級編の内容
第1回 ~記事の更新~
第2回 ~画像の重要性~
第3回 ~検索エンジン対策~
第4回 ~ping送信とトラックバック~
第5回 ~まとめ~
それでは、始めます。
アクセスアップ講座第1回~記事の更新~
「記事の更新」、当然これがブログにとって一番重要なところとなります。
とりあえず記事の内容についてはこだわらず、「更新する」ということを心がけると良いと思います。
更新するコツは、“書きたいことを書く”ということです。
あなたが書きたい記事であれば、
誰も興味が無いような、すごくマニアックなことを記事にするのも良いでしょう。
何でも書けるのが、日記系ブログの良い点です。
インターネットに載せるのですから、日本中の人が見る可能性があるのです。
日本全国で0.1%の人だけが興味あるようなマニアックな記事だったとしても、
1億3千万人の0.1%なら、13万人が興味のある記事だということです。
気にせずに書いてみましょう。
また、ブログをはじめたての頃には、1日に5回も6回も更新するのに、
そのうちにぱったりと姿を見せなくなる・・・
そんな方もたまにおられますが、
ブログは続けることに意味がありますから、
無理せず自分のペースで更新しましょう。
1日に5回更新するのがあなたのペースなら、それももちろんOKです。
また、しばらく休んでいても、また書きたくなったら書いてみてください。
ブログは、削除しない限りは半永久的に残っています。
(と、思いますが確約はできません)
また、「調子が良かったので一気に2つ分、記事ができた!」というようなこともありますよね。
このようなとき、2回続けてアップするのはもったいないです。
そういうときは、1回分はそのままアップして、もう1回分は「予約投稿」で1日後や半日後に設定して投稿しましょう。
なぜそんなことをするのかというと、
ko-coトップページには「最新記事」が表示されますから、
同時に2つ記事をアップするより、時間差をつけることにより、その分、ko-coトップページに長く表示され続けるのです。
でも、「鮮度が命」というような記事であれば予約投稿せずにそのままアップしてくださいね。
また、トラックバックを行う場合には予約投稿はできませんのでご注意ください。
「予約投稿」とは、あらかじめアップする時間を設定しておくことです。
予約投稿の仕方は、
記事の投稿のところで、「その他のオプション」をクリックします。

すると、「投稿日時」という項目が出てきます。

そこで、自分がアップしたい日時を設定することで予約投稿できます。
また、ブログの記事を書くときの便利な機能として、
「テキストエリアを大きくする」という機能があります。
「記事の投稿」時、右側にある下矢印ボタンを押すごとに

テキストエリアが広がり、長い記事を書くときなどは、とても書きやすくなります。
第1回終わり。
アクセスアップ講座初級編 第1回~記事の更新~のまとめ
・書きたいことを書く
・無理せず自分のペースで更新する
・予約投稿を活用する
・テキストエリアの広げ方
せっかくですので、より多くの人に見てもらって長く続けていただこうと思い、
僭越ながら、「アクセスアップ講座初級編」を5回にわたってお送りします。
(「初級編」としていますが、「中級編」があるかどうかはわかりません。「上級編」は無いと思います)
(注意)
あくまで、「ko-coブログでの、日記系ブログ」についての講座ですので、
「お店のブログ」や「営業ブログ」、また「ko-co以外のブログ」には、あまり役立たないかもしれませんが、
その点はご了承ください。
アクセスアップ講座初級編の内容
第1回 ~記事の更新~
第2回 ~画像の重要性~
第3回 ~検索エンジン対策~
第4回 ~ping送信とトラックバック~
第5回 ~まとめ~
それでは、始めます。
アクセスアップ講座第1回~記事の更新~
「記事の更新」、当然これがブログにとって一番重要なところとなります。
とりあえず記事の内容についてはこだわらず、「更新する」ということを心がけると良いと思います。
更新するコツは、“書きたいことを書く”ということです。
あなたが書きたい記事であれば、
誰も興味が無いような、すごくマニアックなことを記事にするのも良いでしょう。
何でも書けるのが、日記系ブログの良い点です。
インターネットに載せるのですから、日本中の人が見る可能性があるのです。
日本全国で0.1%の人だけが興味あるようなマニアックな記事だったとしても、
1億3千万人の0.1%なら、13万人が興味のある記事だということです。
気にせずに書いてみましょう。
また、ブログをはじめたての頃には、1日に5回も6回も更新するのに、
そのうちにぱったりと姿を見せなくなる・・・
そんな方もたまにおられますが、
ブログは続けることに意味がありますから、
無理せず自分のペースで更新しましょう。
1日に5回更新するのがあなたのペースなら、それももちろんOKです。
また、しばらく休んでいても、また書きたくなったら書いてみてください。
ブログは、削除しない限りは半永久的に残っています。
(と、思いますが確約はできません)
また、「調子が良かったので一気に2つ分、記事ができた!」というようなこともありますよね。
このようなとき、2回続けてアップするのはもったいないです。
そういうときは、1回分はそのままアップして、もう1回分は「予約投稿」で1日後や半日後に設定して投稿しましょう。
なぜそんなことをするのかというと、
ko-coトップページには「最新記事」が表示されますから、
同時に2つ記事をアップするより、時間差をつけることにより、その分、ko-coトップページに長く表示され続けるのです。
でも、「鮮度が命」というような記事であれば予約投稿せずにそのままアップしてくださいね。
また、トラックバックを行う場合には予約投稿はできませんのでご注意ください。
「予約投稿」とは、あらかじめアップする時間を設定しておくことです。
予約投稿の仕方は、
記事の投稿のところで、「その他のオプション」をクリックします。
すると、「投稿日時」という項目が出てきます。
そこで、自分がアップしたい日時を設定することで予約投稿できます。
また、ブログの記事を書くときの便利な機能として、
「テキストエリアを大きくする」という機能があります。
「記事の投稿」時、右側にある下矢印ボタンを押すごとに
テキストエリアが広がり、長い記事を書くときなどは、とても書きやすくなります。
第1回終わり。
アクセスアップ講座初級編 第1回~記事の更新~のまとめ
・書きたいことを書く
・無理せず自分のペースで更新する
・予約投稿を活用する
・テキストエリアの広げ方
タグ :アクセスアップ